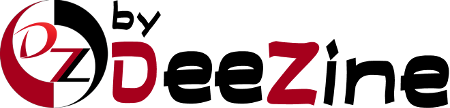This tutorial will teach how to set up email forwarding, which is sometimes called an email redirect. Forwarders allow you to send a copy of all mail from one email address to another. This tutorial will assume that you are logged into your cPanel. If you are having trouble doing that, please see the tutorial named "How to Login to cPanel".
On the main page of your cPanel, scroll down to the Mail Section, and click on the icon called Forwarders.
This will take you to the Forwarders screen, where you will click the button called Add Forwarders. This will take you to a screen that begins with Address. Enter the prefix of the address you wish to forward. If you have more than one domain on this account, such as a parked domain or an add-on domain, make sure you are creating the forward on the correct domain.
In the next box enter the email address where you want these emails forwarded to. Click the Add Forwarder button, and that is all there is to it! It will take you to the confirmation screen where you can verify that the correct address is being forwarded to the place you wish it to go.
Now, email sent to the original email address will automatically be redirected (or forwarded) to the new address of your choice. Click the Go Back button. You will see your forwarder listed. If you need to delete the forwarder, just click on the Delete button under the Functions heading. If you wish to create new or additional forwarders, click on the Add Forwarders button.
In addition to setting up email forwarders, you can also set up domain forwarders. This means that all the email sent to any address within a domain would be forwarded to a specific email address. You would do it basically the same way, just start by clicking on the Add Domain Forwarder button.
You may now click on the HOME link, and return to the main cPanel page. This ends the tutorial on email forwarders (redirects). You can now exit cPanel by closing your browser, or by using the Logout button in the upper right corner. Remember, if you are using a public computer, ALWAYS Logout of cPanel before closing due to security reasons.