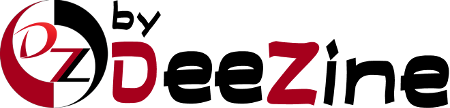Let's learn how to create additional FTP accounts. FTP Accounts allow you to access your web site's files through a protocol called FTP. You will need a third party FTP program to access your files. This tutorial will assume that you are logged into your cPanel. If you are having trouble doing that, please see the tutorial named "How to Login to cPanel". On the cPanel main page, scroll down to the section called Files, and click on the icon named FTP Accounts. This will take you to the FTP Accounts main page, where you manage your FTP accounts.
If you scroll down on the page you will see a list of the FTP accounts you already have. Most were created when your hosting account was setup.
Scroll up to the section called Add FTP Account. In the first box enter a Login name. Then enter a password twice, in the next two boxes.
In the next box, marked Directory, click on the icon and it will give you the Directory you are creating the FTP account for. NOTE: If it should say "public_html/example" in this box, the user of this account will only have access to the "/example" directory, and all folders under it. To give them full access, remove everything up to the slash...
so that it reads "public_html/" This will allow them full access.
In the next box you can give a quota limit or not on this FTP account. If you choose not to limit the account, enter Unlimited in the box. Then click the Create button.
This will take you to the confirmation screen, with all the account information listed. Click the Go Back button.
Your new FTP Account will now be listed on the main page, under account management. Here you can edit the account properties, such as changing the quota, password, and deleting the account. You can also create new accounts at any time.
This ends this tutorial on FTP Accounts. You can now return to the main cPanel page by clicking on HOME in the upper left corner.
You can now exit cPanel by closing your browser, or by using the Logout button in the upper right corner. Remember, if you are using a public computer, ALWAYS Logout of cPanel before closing due to security reasons.