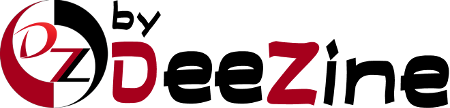This tutorial is going to teach you how to upload your files and folders using the program WS_FTP in the first part. The second part of the tutorial will address how to manage those files once you have them uploaded. For our purposes, you should have your web site configured in WS_FTP. If you do not, please view the tutorial, "Configuring your web site in WS_FTP". You should now have the WS_FTP program running on your computer, but not connected to a remote server at this time. The main screen consists of two window. The left side window is the local host, or your computer. The right side window is the remote server.
Let's start by uploading, or transferring, files to the remote server from your local computer. In the remote server window, which is blank at this time, click on the Open a Remote Connection link. This will open the Site Manager window, and you will see the connection for your web site that we created listed in the left-side window. Select this, and click on Connect. You now have an open FTP connection between your remote server and your local computer. You now have two windows open. The left window still displays your local computer files, and the right window displays the remote server files of your web site.
The first step to uploading is to select where in the remote server the files are going to go. By clicking through the folders and files, you should find where you wish to upload to. Usually, you can start at /public/html and work your way out from there until you reach the upload destination. Next, you need to select the file(s) you want to upload from your local computer window. To select, click on the file name. To select more than one file, hold the CTRL (Control) key while selecting files. When you are ready to upload, Click on the Arrow key between the windows, pointing in the direction of the remote server window. The files are now uploaded, and displayed in the remote server window.To download a file, select the file or files. When ready, click on the Green arrow between the windows pointing toward your local computer window, and the file(s) are now downloaded. They are now listed in your local computer window.
Now let's learn how to manage files in WS_FTP. First we are going to create a new folder (Directory) on the remote server. In the Remote server window, locate the New Folder icon. Click on it. This will open a window called Make Directory. There is a box for you to enter a name for this new folder. Once you have done that, Click OK. The new folder is now visible in the Remote server window. To rename the folder, click on the name. Then Click File in the upper left corner of the main page. From the drop-down menu, click on Operations. That opens another menu, where you will click on Rename. This opens a window, with a box for the new name. Enter the name and click OK. The Folder has now been renamed. Files can also be renamed the same way.
To Delete a file or folder, make sure it is highlighted. Click File in the upper left corner of the main page. From the drop-down menu, click on Operations. From the next drop-down click on Delete. WS_FTP will ask you to confirm the delete. Click Yes. The file or folder has now been deleted. To change permissions of a file, right click the file you wish to change. From the menu, click on Properties. This brings up the properties window for that file. To change permissions, either enter the new permissions value in the box, or check the appropriate boxes for Owner, Group and World. When you are finished, click OK.
To close the connection to the remote server, click the disconnect icon at the top of the page. This ends this tutorial. You now know how to upload and download files and folders using WS_FTP. You can manage those files, by creating new folders, renaming files and folders, deleting them, and changing permissions of files.